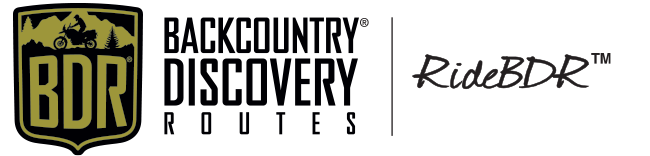Help us continue our fight to preserve Backcountry Motorcycling Riding Opportunities
HOW TO USE GPS TRACKS
A Comprehensive Guide to BDR Track Files
Below is a comprehensive guide to BDR track files to help you better understand the intentions and use of these files.
Each route download is one single .gpx file which contains all individual tracks for that route, including waypoints for food, gas, lodging and points of interest.
NAMING CONVENTIONS:
Each individual track file is labeled for the particular section and track classification.
For example:
CAN1 – Mammoth to Bridgeport: Northern California BDR / Main Section 1 / starting in Mammoth and ending in Bridgeport.
CAN5 ALT Bypass – Downieville Hill: Northern California BDR / Section 5 / optional bypass track for Downieville Hill when wet.
CAN7 ALT Harder – Antelope Mountain: Northern California BDR / Section 7 / optional harder track for Antelope Mountain.
TRACK CLASSIFICATIONS:
Our track file names contain a series of designations to help riders determine their purpose or difficulty.
MAIN SECTIONS:
Example: CAN2 – Bridgeport to Bear Valley
These tracks signify the main route. Each track generally starts and ends at a reliable fuel source and usually doesn’t exceed 150 miles in length unless necessary. Plan accordingly for your individual fuel range.
EXT:
Example: CAN3 EXT – Leek Springs Lookout
Extension tracks are optional excursions to viewpoints or other points of interest and generally don’t exceed the level of riding difficulty as the main route.
ALT HARDER:
Example: CAN1 ALT Harder – Obsidian Dome
Optional tracks that are more difficult than the main sections and are recommended for more experienced riders. If you struggle on the main route, do not attempt these tracks.
ALT EXPERT:
Example: CAN2 ALT Expert – Mount Patterson Summit
Optional tracks that are more difficult than ALT Harder tracks and are recommended only for highly experienced riders. If you struggle on the main route or ALT Harder sections, do not attempt these tracks.
ALT BYPASS:
Example: CAN5 ALT Bypass – Downieville Hill
Optional bypass tracks that detour around a common seasonal closure or potential obstacle such as deep sand or a steep dirt hill in wet weather.
ALT FUEL:
Example: CAN8 ALT Fuel – Adin
Optional tracks to detour to fuel if your bike range requires it for that particular section.
TRACK COLORS:
Native track colors are as follows for easy reference while navigating with your GPS device:
MAIN ROUTE: Alternating blue and dark blue per section.
ALY BYPASS, ALT FUEL or EXT: Green
ALT HARDER or ALT EXPERT: Red
WAYPOINTS:
Each .gpx file contains a collection of waypoints to help riders on their journey.
Waypoints for towns along the route will be labeled with the services they offer. For example:
Alturas – Food, Gas, Lodging and Downieville – Food, Lodging, NO FUEL
Various waypoints are also included for optional “Discovery Points” including viewpoints, lookouts, historical sites, campgrounds, hotels, trailheads, markets, or cautions for hazard areas.
NOTES:
Our designated track colors will translate to Garmin devices and Gaia, but some platforms (including Gaia) may inadvertently change the track colors. We recommend you manually change the track colors on your navigation device to match ours for easier reference.
GPS track colors do not match the official BDR Maps for reasons of readability on paper vs digital devices. For example, yellow does not appear well on navigation devices but stands out on paper.
BEFORE YOU GO:
To help in planning your route, we recommend all riders purchase the official BDR Map HERE and watch the documentary film for free on YouTube HERE.
Always check for Route Updates HERE and download the latest version of the .gpx file just before you go.
What’s the best way to navigate the BDR routes?
When scouting or riding the routes, the BDR team members prefer to use a dedicated GPS unit such as the Garmin Zumo XT or XT2, Garmin Montana, Trailtech Voyager, and others. Because we use GPS Tracks, not Routes, for navigating BDRs, any GPS unit capable of displaying .gpx track files with a minimum of 500 points each is suitable for use on a BDR.
In recent years, several third party smartphone apps have been introduced designed specifically for backcountry navigation. Some of the more popular apps for BDR navigation are:
- Gaia GPS
- Rever
- onX Offroad
- OsmAnd
- BackCountry Navigator TOPO GPS PRO
- Many others…
Make sure to download topographical maps of the entire area you wish to ride within the navigation app of your choice. It is necessary to do this before you leave, on Wi-Fi, as the map files are often quite large. Then, import the BDR GPS tracks (GPX file) into the smartphone app of your choice.
Do GPS tracks have a direction of travel?
GPS tracks can be used in either direction. They are simply a static colored line that you follow, and they do not change, move, or respond.
What is the difference between a Waypoint, Track, and a Route?
Waypoints: or Points-of-interest (POI), are a static marker such as a viewpoint, gas station, or hotel.
Tracks: are a static line on a map – as your GPS position moves the idea is to simply follow this line. If you don’t see the colored line, you aren’t on the route.
Routes: are dynamically calculated turn-by-turn directions to connect a starting and ending point – they can change as you go and are not recommended for riding BDR.
How do I download the GPS tracks from the website?
To download the .gpx file, simply input all your information, select the routes you with to download, agree to the terms, and click “submit”.
The page will refresh with the option to download the .gpx file to your computer or device.
As a general reminder:
Always download the track files of your choosing just before your ride, as track files are regularly updated. The most current gps track file is always considered the current version of each route.
Keep in mind, the most current GPS track file may not match the existing BDR Map, and any changes in the route will be reflected on the next map reprint.
How do I load the tracks to my Garmin Zumo XT or XT2?
The Garmin Zumo XT often has issues connecting to or being recognized by Mac computers.
If your XT is not being recognized when you plug it in, you can try a few things first:
- Download the BDR tracks on our website and install Garmin Basecamp (free) to your computer.
- Import the .gpx file into Garmin Basecamp.
- Make sure you are using the supplied official Garmin USB cable that came with your gps unit.
- If your XT isn’t recognized, try turning the GPS unit on first, then plugging it into your computer.
- Open Garmin Basecamp, and see if your gps device is recognized there.
- If it is, select the BDR track file you wish to transfer from the collection list on the left, then at the top of the window select “TRANSFER>Send “xxxxtracks” to Device“
- The tracks will now be on your GPS unit. You may need to go into your device and manually make each track ‘visible’ by selecting ‘show on map’ for each track.
The Zumo XT and XT2 units come equipped with Bluetooth capabilities and can connect with your phone.
Another method for transferring our tracks to your Zumo and using additional features is as follows:
-
- download the Garmin Drive, Garmin Explore, and/or Garmin Tread apps to your phone using the app store.
- Note: Zumo XT uses Drive and Explore, while Zumo XT2 uses the Tread app.
- make sure you pair your cell phone to your Zumo via Bluetooth.
- navigate to our website to download the BDR track file of your choosing using your cell phone.
- upon downloading the tracks, you should be given an option of where to open, save, or ‘send’ the .gpx file.
- when your phone gives you the option of where to save or download the file, select the Garmin Drive app. (You may have to search for the app to select it.)
- The Garmin Drive app should then open, confirming it has received the .gpx file.
- With your XT connected to your phone via Bluetooth, it should give you the option to ‘send’ the file to your XT.
- Now the tracks should appear on your Zumo XT, just like you transferred them via cable.
Additionally, you can now use the Garmin Explore or Tread app to view the tracks on your phone, add or modify waypoints, change tracks colors, and more. All these changes will appear automatically on your XT the next time they are both turned on and synced via Bluetooth.
For a detailed video on how to pair your phone, use the Tread and Explore app and convert tracks to routes, click HERE
The XT2 however will also display the name of the icon on the main map.
How do I load tracks into the BMW Motorrad Connected app?
If importing via the app, the file should be saved locally on your phone or in iCloud Drive.
2. Import via the BMW Motorrad Connected App:
- Open the BMW Motorrad Connected app on your smartphone.
- Navigate to the “Trips” or “Planned Routes” section.
- Select “Route import”.
- Choose the location of your GPX file (local storage or iCloud Drive).
- Select the desired GPX file.
- Choose how you want to import the route (as a route or track).
- Confirm the import. The route should now appear in your planned routes.
3. Import via Direct Connection to the Navigator (if applicable):
- Connect the Navigator to your computer via USB.
- On your computer, navigate to the folder where the GPX file is located.
- Copy the GPX file.
- Navigate to the “Routes” folder on your Navigator.
- Paste the GPX file into the “Routes” folder.
- On the Navigator, go to the navigation section and click “Start”.
- Open the options menu (usually three dots in the top right).
- Select “Route import”.
- Choose the GPX file you copied.
- Select the import method (waypoints or anchor points).
Confirm the import.
Restart the Navigator after importing if the route doesn’t immediately appear.
For routes planned with MRA Planner, ensure you are using the correct format (e.g., GPX 1.1).
The ConnectedRide Navigator converts tracks into navigable routes, providing turn-by-turn instructions.
How do I load GPS tracks onto my older Garmin GPS without bluetooth?
Connect your Garmin to your PC or Mac via the supplied USB cable
Either:
Copy the downloaded GPX file into to the GPS device by dragging the file into the “GPX” folder on your connected Garmin device.
OR
Download Garmin Basecamp. Import the GPX file to Basecamp then use “Send to device” to transfer the GPX file
How do I download GPS tracks onto my phone?
GPS Tracks can be downloaded for free on the BDR website at https://ridebdr.com/gps-tracks/.
Click on the GPS Tracks, Download GPS Tracks button. Fill in contact information, agree to the terms, hit submit. A link will appear for you to download and save the GPS file on your computer/phone.
How do I load BDR tracks into onX Offroad?
to keep all this data together using one folder for each route.
6. Once you’re ready to ride the route, find the folder under ‘My Content’, click the track for Section 1 and click
“Navigate with onX”. (If you need to get to the start of the route, onX will provide directions to the start of the route).
Have your route showing in the map, and from the bottom of the screen click Offline Maps -> New Map -> select the area and
Save it. You may need to do this in portions, and be sure and do it just before you leave for each trip.
How do I load BDR tracks into Gaia?
Simply download the GPS track file from our website, then manually ‘import’ the file into your Gaia desktop or mobile app.
- be sure and select all tracks and waypoints to be imported
- BDR track colors should carry over into Gaia, if not you can manually change track colors or waypoint icons as desired.
- While logged into Gaia on your desktop computer, any changes you make to the tracks will automatically sync with your phone app.
We recommend purchasing a premium subscription to take full advantage of the offline map layers so you can have detailed map data even without cell service.
You can still follow BDR tracks with the free app, you just won’t have detailed map data while out of cell range.
Can I use Google Maps to display BDR tracks?
There are some different options for backcountry navigation using a smartphone. Google Maps is not well suited for this purpose as it’s not designed to work with GPS tracks and waypoints that we use for the BDR routes.
We always recommend a dedicated GPS unit first, followed by a dedicated cell phone app such as Gaia or OnX Offroad.
All I have is an iPhone/iPad. How can I download tracks to my GPS?
How do I get turn-by-turn directions using the BDR tracks on my GPS?
Our GPS tracks are a static line meant to be followed and aren’t designed to provide turn-by-turn directions.
Specifically, this is in order to prevent unintended ‘rerouting’ by your gps. Think of the tracks as an embedded line painted on the ground, you simply follow the line. If you don’t see the line, you’re not on the BDR.
Newer GPS units such as the Garmin XT and XT2 allow users to convert a static ‘track’ to a ‘route’ by using the trip planner.
This will then give turn by turn directions on the track. However, we still don’t recommend this method as there is still a chance for unintended rerouting and you may not know whether or not you’re actually on the route itself.
How do I use maps on my phone if there isn’t cell service?
It is important to download offline maps before leaving internet service and have the BDR GPX file downloaded on your phone.
With a Gaia or OnX Premium account for example, you can download the offline maps of a designated area while on wifi. This will allow you to have the full map data, even when there is no cell service.
We strongly recommend doing this before you go.